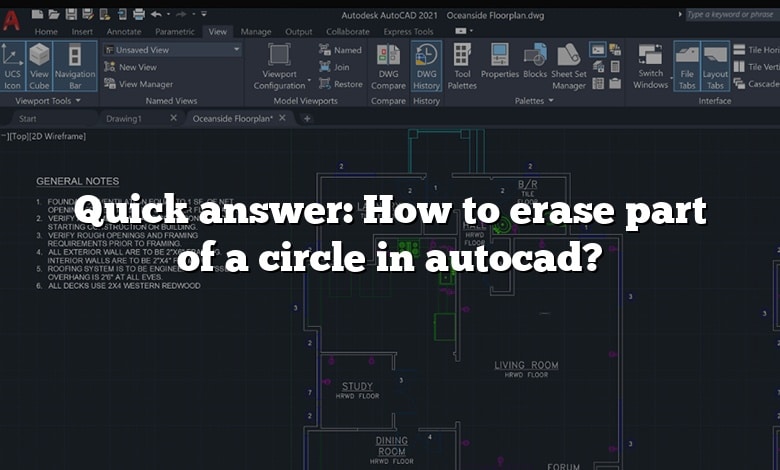
Quick answer: How to erase part of a circle in autocad? – The answer is in this article! Finding the right AutoCAD tutorials and even more, for free, is not easy on the internet, that’s why our CAD-Elearning.com site was created to offer you the best answers to your questions about AutoCAD software.
Millions of engineers and designers in tens of thousands of companies use AutoCAD. It is one of the most widely used design and engineering programs. It is used by many different professions and companies around the world because of its wide range of features and excellent functionality.
And here is the answer to your Quick answer: How to erase part of a circle in autocad? question, read on.
Introduction
Moreover, how do you delete part of an object in AutoCAD? Select the region object you want to modify. Right-click and choose Remove.
Frequent question, how do I trim a circle in AutoCAD?
Also know, how do I edit a circle in AutoCAD?
Considering this, how do I delete part of an arc in AutoCAD? Draw your polyline, rectangle or polygon or whatever. When modifying hold down the CTRL Key (just the segment will highlight) select it and Press the Delete key on the keyboard.
- Click Home tab Modify panel Erase. Find.
- At the Select Objects prompt, use a selection method to select the objects to be erased or enter an option: Enter L (Last) to erase the last object drawn. Enter p (Previous) to erase the last selection set.
- Press Enter to end the command.
How do I delete part of a block in AutoCAD?
- 1.To access the “Purge” command, click on the application button, on the top left corner of the AutoCAD window.
- You’ll be presented with a pop up.
- Click on “Blocks”, and select either “Purge” or “Purge All”.
- When prompted, choose “Purge this item”.
How do I use TRIM command in AutoCAD?
- Select the Trim icon from the ribbon panel, as shown below: Or. Type Tr or trim on the command line or command prompt and press Enter.
- Press Enter.
- Select the line or curve, as shown below: Here, we have selected three parts at once.
- Press Enter.
What is the break command in AutoCAD?
Breaks the selected object between two points. You can create a gap between two specified points on an object, breaking it into two objects. If the points are off of an object, they are automatically projected on to the object.
What is Erase command in AutoCAD?
The erase command is used to remove or delete objects from the drawing, as shown in the below image: Here, 1 and 2 are the numbers of the selected objects. The selected objects can also be removed with the help of the ‘Delete’ button on the keyboard.
How do you wipeout a circle?
How do I select part of a drawing in AutoCAD?
- To specify a rectangular selection area, click and release the mouse button, move the cursor, and click again.
- To create a lasso selection, click, drag, and release the mouse button.
What are the various options for drawing a circle in AutoCAD?
- 2 point circle.
- 3 point circle.
- Tangent circle.
How do I delete part of an image in AutoCAD?
- Select the image.
- Click Home tab Modify panel Erase. Find. If you erase all instances of an image within a drawing, you may be prompted to detach the image from the drawing.
How do I edit a shape in AutoCAD?
Which tool is useful for erasing part of the image?
Photoshop’s Background Eraser Tool can be used to easily remove unwanted areas of an image. To select the Background Eraser Tool, right-click (Win) / Control-click (Mac) on the standard Eraser Tool in the Tools panel, then select the Background Eraser Tool from the menu.
Which command is used to erase a part of an object between two points?
To erase an object, use the ERASE command. You can enter E in the Command window, or click the Erase tool. When you see the cursor change to a square pickbox, click each object that you want to erase, and then press Enter or the Spacebar.
Which tool will erase any part of the image based on the pointer shape?
The Eraser tool is essentially a brush. You can change the size, hardness and spacing, just like any other brush. It’s also possible for you to change the mode from Brush to Pencil or Block. Instead of painting on the pixels of your image, however, the Eraser deletes the unwanted pixels.
How do you trim a block in CAD?
How do you purge a block?
How do I edit a block in Autocad?
By default, double-clicking on the block opens either the Properties dialog box or the Block Editor. To edit a block in-place, do any of the following: Right-click on the block and select Edit Block In-Place. Use the command REFEDIT to open the in-place block editor for a selected block.
Conclusion:
I sincerely hope that this article has provided you with all of the Quick answer: How to erase part of a circle in autocad? information that you require. If you have any further queries regarding AutoCAD software, please explore our CAD-Elearning.com site, where you will discover various AutoCAD tutorials answers. Thank you for your time. If this isn’t the case, please don’t be hesitant about letting me know in the comments below or on the contact page.
The article provides clarification on the following points:
- What is the break command in AutoCAD?
- How do you wipeout a circle?
- How do I select part of a drawing in AutoCAD?
- What are the various options for drawing a circle in AutoCAD?
- How do I edit a shape in AutoCAD?
- Which tool is useful for erasing part of the image?
- Which command is used to erase a part of an object between two points?
- How do you trim a block in CAD?
- How do you purge a block?
- How do I edit a block in Autocad?
